Perchè estrarre un flusso audio da un file già codificato?
Beh, le giustificanti possono essere molteplici:
Beh, le giustificanti possono essere molteplici:
- l'audio è stato codificato con un volume molto basso e deve essere normalizzato e ricodificato;
- l'audio è stato codificato in mp3 con bitrate variabile che non viene letto da TmpgEnc per la codifica in VCD o SVCD;
- l'audio è stato codificato con un bitrate troppo alto e, allo scopo di ridurre le dimensioni del filmato, abbiamo la necessità di ricodificarlo magari a 128Kbps
Questa è la parte più semplice in assoluto, una volta aperto il file senza errori selezionando dal menu file la voce Save Wav permetteremo a Virtual Dub di estrapolare il solo flusso audio dall'intero filmato.
L'estensione sarà sempre e comunque WAV anche se in realtà il file manterrà la codifica originaria (es MP3,OGG,AC3,DIVX AUDIO)
A questo punto ipotizziamo di voler effettuare la normalizzazione del file. Volendo possiamo normalizzare direttamente l'mp3 usando programmi commerciali ( come ad esempio Sound Forge ), pur tuttavia mantenendoci sul freeware scegliamo una procedura un pò più lunga. Rinominiamo il file appena salvato in mp3 (xkè in realtà è un mp3) e apriamolo con Razor Lame o se volete con un altro software....Non dimenticate che Razor Lame va sempre accoppiato col famoso LAME.EXE. Quindi scaricate e decomprimete entrambi i programmi Razor Lame http://www.free-codecs.com/RazorLame_download.htm ed Lame mp3 Encoder http://www.free-codecs.com/lame_encoder_download.htm .
Impostiamo Razor Lame in modo che riesca a trovare il lame.exe. Basta scegliere la voce OPTIONS dal menu FILE
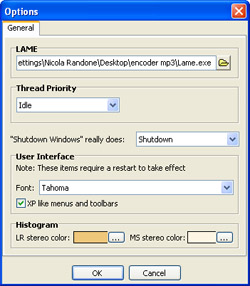
Ecco, la prima riga ci chiede di specificare la posizione del codificatore LAME.EXE
che troviamo all'interno del file zip Lame mp3 Encoder
A questo punto apriamo il file salvato da Virtual Dub cliccando sul bottone ADD della finestra principale
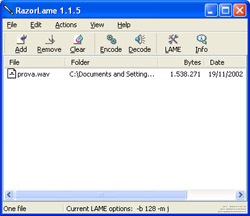
ATTENZIONE, è importante che il file abbia estensione MP3, non dimentichiamo di rinominarlo dopo il salvataggio da Virtual Dub
A tal punto clicchiamo sul bottone DECODE e ci troveremo nella stessa cartella un file con estensione WAV che questa volta è davvero un WAV
Adesso normalizziamo cioè portiamo ad un livello di volume normale il file audio.
Per far questo ci serviremo di uno strumento che Exact Audio Copy mette a disposizione nel menu TOOL: PROCESS WAV.
Dopo aver selezionato il file appena decodificato si aprirà una finestra come quella sottostante:
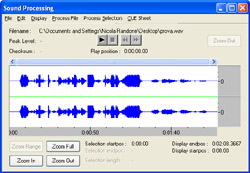
La forma d'onda (in colore blu) ci fa capire che effettivamente il volume non è ad un livello ottimale. A questo punto da questa finestra scegliamo il menu PROCESS FILE e di poi la voce NORMALIZE. Impostiamo il livello di normalizzazione magari a 98% (farlo al 100% significherebbe rischiare un pò di distorsione).
Dando Ok dalla finestra successiva ci accorgiamo che la nostra onda è cambiata
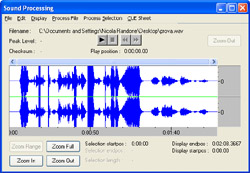
Certo, forse abbiamo esagerato un pò, l'ideale è comunque generare una forma d'onda che arrivi a toccare solo di rado l'estremo della finestra. Fate le prove necessarie, potete ascoltare il risultato cliccando sul bottoncino che rappresenta il PLAY.
Non appena abbiamo finito possiamo salvare il file dal menu FILE-SAVE.
Adesso codifichiamo in Mp3. E' bene verificare sempre il bitrate del file d'origine. Se si tratta di 96kbps è inutile ricodificare a 192kbps, non si guadagna nulla in qualità. Per verificare il bitrate è sufficiente aprire il file iniziale con Winamp, come da immagine in basso

Winamp segnala un bitrate di 96kbps
Apriamo nuovamente RazorLame. Questa volta caricheremo col bottone ADD il file Wav appena normalizzato con Exact Audio Copy.
Adesso dobbiamo specificare le opzioni di compressione. Lo facciamo cliccando sul bottone LAME
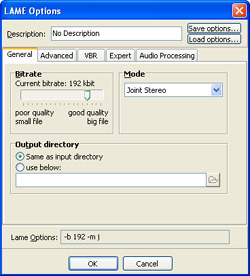
Nella casella BITRATE ho selezionato 192kbit che è solitamente un eccellente compromesso tra qualità e dimensioni finali. Se volete davvero un mp3 paragonabile al flusso AC3 del dvd (sempre a patto che il file sorgente sia davvero di alta qualità, inserite questa opzione "-b256 -ms -q0 --lowpass 19.5" nella casella EXPERT
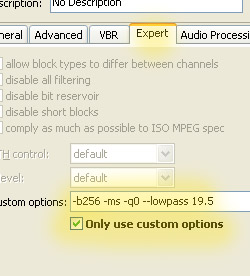
Fate attenzione a spuntare la casellina ONLY USE CUSTOM OPTIONS
Bene, torniamo alla schermata iniziale e clicchiamo sul bottone ENCODE. Il file, a meno di non aver specificato un percorso differente, verrà codificato nella stessa directory quindi con ogni probabilità il software vi avviserà se volete sovrascrivere il file esistente.
Non vi sembrerà vero ma Virtual Dub infatti non accetta mp3 per la ricodifica del filmato , dobbiamo ingannarlo facendogli credere che l'mp3 sia in realtà è un file wav. Per far questo occorre aggiungereun header WAV all'mp3, ci aiuta un programmino da riga di comando Mp3towav.
Facciamo in modo che il file mp3 e il programma eseguibile siano nella stessa directory ed apriamo il prompt dei comandi. Lanciamo il programma con l'istruzione mp3wav.exe nomefile.mp3dove nomefile.mp3 è il nome del nostro flusso audio.
Il programma aggiunge solo un header al file mp3, il nome del file non cambia però Virtual Dub lo riconoscerà correttamente. Adesso è necessario multiplexare il flusso video con il nuovo file audio. Apriamo nuovamente Virtual Dub e successivamente il file AVI. Verifichiamo che nel menu video sia selezionata l'opzione DIRECT STREAM COPY, dopodichè nel menu AUDIO scegliamo WAV audio. Il software ci chiederà subito dopo di specificare il percorso del file mp3 che possiamo anche rinominare in WAV. Verifichiamo che anche nel menu AUDIO sia spuntata la voceDIRECT STREAM COPY (se ciò non fosse il software ricomprimerebbe il tutto e impiegerebbe delle ore!!!). Se abbiamo terminato tutti gli step possiamo salvare il nuovo AVI dal menu FILE scegliendo la voce SAVE AS AVI. Giusto il tempo di riassemblare il flusso video con quello audio (circa un/due minuti) e il gioco è fatto.
Buona visione ;-)

Nessun commento:
Posta un commento